سویچها بخش مهمی از شبکههای محلی اترنت مدرن هستند. در حالی که شبکههای محلی کوچک (دفاتر کوچک یا خانگی) از یک سویچ استفاده میکنند. شبکههای محلی بزرگ از چند سویچ مدیریت شده تشکیل میشوند. سویچهای مدیریت شده برای دستکاری و تغییر نحوه کارکرد یک سویچ راهکارهایی از قبیل رابطهای خط فرمان را فراهم میکنند. سویچهایی که در لایه دیتا لینک کار میکنند به دستگاههایی که به پورتهای آن متصل شدهاند اجازه میدهد تا با ایجاد دامنههای برخورد جداگانه برای هر پورت بدون هیچگونه تداخلی ارتباط برقرار کنند. برای مثال، چهار کامپیوتر را در نظر بگیرید (C1, C2, C3 و C4) که با استفاده از یک سویچ 4 پورت به شبکه متصل شدهاند. C1 و C2 میتوانند با یک دیگر ارتباط برقرار کنند، در حالی که C3 و C4 نیز بدون هیچگونه تداخلی در ارتباط با یک دیگر هستند. همچنین سویچها میتوانند به طور همزمان در چند لایه (مثل data link, network یا transport) کار کنند. به این نوع از سویچها، سویچهای چند لایه یا multilayer switch گفته میشود.
هاب نیز دستگاهی است که از آن برای اتصال سایر دستگاههای موجود در شبکه به یک دیگر استفاده میشود. این یک دستگاه ساده است که بدون هیچگونه مدیریتی ترافیک ورودی را منتشر میکند. این دستگاه هیچ اطلاعاتی را از ترافیکی که از طریق آن جریان دارد جمع آوری نمیکند، به همین دلیل چیزی در مورد منبع یا مقصد این ترافیک نمیداند. در یک هاب، ترافیک وارد شده به یک پورت از تمام پورتهای دیگر خارج میشود. از آنجا که هابها این ترافیک را به تمام دستگاههای متصل شده به پورتهایش بازمیگرداند، ممکن است ترافیک غیرضروری به دستگاههای موجود در شبکه ارسال شود. دستگاهها خودشان باید به وسیله بررسی اطلاعات آدرس موجود در هر بسته تشخیص دهند که آیا یک بسته برای آنها ارسال شده است یا خیر. این فرآیند تکراری میتواند در یک شبکه بزرگ با حجم زیادی از جریان ترافیک مشکل ساز شود. از هاب میتوان در شبکههای کوچک که این فرآیند تکرار قابل کنترل است استفاده کرد.
با وجودی که از هر دو دستگاه سویچ و هاب میتوان برای اتصال قطعات شبکه به یک دیگر استفاده کرد، اما تفاوتهای عمدهای بین این دو وجود دارد. یک هاب دستگاه سادهای است که تمام ترافیک ورودی به خود را به تمام پورتهایش ارسال میکند. این میتواند باعث جریان مقدار زیادی ترافیک غیرضروری به شبکه و در نتیجه باعث تصادم شود. از طرف دیگر سویچها اطلاعاتی در مورد دستگاههای متصل به خود جمع آوری کرده و ترافیک ورودی را تنها از طریق پورت(های) مرتبط هدایت میکند. این قابلیت همچنین این امکان را نیز فراهم میکند تا تبادلات انجام گرفته از طریق این سویچ را مدیریت کرد. در نتیجه، هابها برای شبکههای کوچک مناسب هستند و سویچها برای شبکههای بزرگ با حجم زیادی از ترافیک تبادل شده کاربرد دارند.
به نظر میرسد که ماوس های توپی قدیمی در معرض انقراضند. وسیله جدیدی که امروزه به آنها ترجیح داده میشود ماوس نوری (یا موس لیزری) است.
این دستگاه که توسط Agilent Technologies ساخته و در اواخر 1999 به دنیا معرفی شد، مجهز به دوربین کوچکی است که 1500 عکس در هر ثانیه می گیرد. این نوع ماوس تقریبا بر روی هر سطحی کار میکند و یک دیود کوچک ساطع کننده نور (LED) دارد که نور را از آن سطح به یک سنسور CMOS یا Complimentary Metal-Oxide Semiconductor منعکس می کند.
سنسور DMOS هر تصویر را به داخل یک پروسسور سیگنال دیجیتال (DSP) میفرستد تا تحلیل شود. DSP که تا حدود 18 MIPS (یا 18 میلیون دستور در ثانیه) را انجام میدهد، میتواند الگوهای موجود در تصاویر را تشخیص داده و بفهمد این الگوها چه تفاوتی با تصویر قبلی دارد. DSP با توجه به تغییراتی که در الگوهای موجود در مجموعه ای از تصاویر شناسایی کرده است، مقدار حرکت را محاسبه کرده و مختصات را به کامپیوتر ارسال میکند. سپس کامپیوتر با توجه به مختصات دریافتی از ماوس، Cursor را بر روی صفحه نمایش حرکت میدهد. این عمل صدها بار در ثانیه رخ میدهد و باعث میشود که حرکت Cursor بسیار نرم و پیوسته به نظر برسد.
ماوس های نوری نسبت به ماوس های توپی چندین مزیت دارند:
• عدم وجود قطعات متحرک (مثل توپ در ماوسهای توپی) ، به معنی احتمال کمتر وقوع خرابی در ماوسهای نوری است.
• هیچ راه نفوذی برای ورود گرد و خاک به داخل ماوس وجود ندارد. و لذا تداخلی در کار سنسورها رخ نمیدهد.
• بهبود عملکرد Tracking (ردیابی نور) در ماوسهای نوری منجر می شود عملکردی نرم تر و بهتر داشته باشند.
• نیازی به یک سطح زیرین خاص مثل Pad ماوس ندارند.

در این تصویر، سنسور در قسمت پایین ماوس قابل مشاهده است
البته نسل اول ماوس های نوری، به شکلی که الان تولید شده و در دسترس ما هستند نبودند.
فناوری اولیه ماوس نوری، یک اشعه نور را از سطح Pad ماوسی که به شدت خاصیت منعکس کنندگی دارد به یک سنسور منعکس می کرد. این Pad ماوس، شبکه ای از خطوط سیاه داشت که هربار که ماوس حرکت داده می شد، اشعه نور توسط شبکه های Pad قطع می شد. هرموقع که نور قطع می شد سنسور سیگنالی به کامپیوتر می فرستاد و Cursor به مقدار متناظر در سطح صفحه نمایش جابه جا می شد. استفاده از این نوع ماوس نوری بسیار دشوار بود زیرا لازم بود که دقیقا در زاویه مناسب قرار می گرفت تا مطمئن می شدیم که اشعه نور و سنسور با یکدیگر همتراز شده اند. همچنین خرابی یا از دست رفتن Pad ماوس، باعث بی استفاده شدن ماوس می شد و تا زمانیکه یک Pad جایگزین خریداری می شد، ماوس عملا بی استفاده می ماند.
اما در ماوس های نوری امروزی، این مشکلات برطرف شده است. استفاده از ماوسهای نوری امروزی بسیار ساده تر بوده و قابلیت اطمینان بالاتری نیز دارند. ضمن اینکه نیازی به Pad مخصوص ندارند و روی هر سطحی میتوان از آنها استفاده نمود.
کلیدهای میانبر در ویندوز
در صورتی که یکی از کابران ویندوز باشید ، حتما کم و بیش با کلید های میانبر آشنایی دارید. میانبر ها باعث افزایش سرعت و عملکرد شما در اجرای فرامین ویندوز می شوند به طور مثال شما می توانید با استفاده از میانبر Alt + F4 یک برنامه و یا یک پنجره ی در حال اجرا در ویندوز را در کسری از ثانیه ببندید.
در این مطلب تصمیم داریم ۱۵ کلید میانبر مفید ویندوز را به شما معرفی کنیم. برخی از این میانبر ها را به خوبی میشناسید و از آنها به طور منظم استفاده می کنید اما برخی از آنها نیز ممکن است برای شما جدید باشد که آنها را میتوانید در این مطلب بیاموزید.
۱ . حرکت در میان کلمات
فرض کنید در حال تایپ یک متن می باشید ، در صورتی که قصد دارید بین کلمات تایپ شده حرکت کنید از کلید ترکیبی Ctrl و کلید های جهتی استفاده کنید.
۲ . انتخاب کلمه ها با هر حرکت
شما با استفاده از کلید های ترکیبی زیر می توانید کلمات اطراف نشانگر را انتخاب (highlight) کنید.
۳ . حذف یک کلمه
در صورتی که قصد دارید یک کلمه را در یک متن حذف کنید ، میتوانید از میانبر Ctrl + Backspace استفاده نمایید.
۴ . انتخاب تمام کلمه ها در یک سطر
برای انتخاب تمام کلمه هایی که در یک سطر وجود دارند، می توانید از میانبر Shift + Home یا Shift + End استفاده کنید.
۵ . کوچک کردن (Minimize) تمامی پنجره های در حال اجرا در ویندوز
۶ . حرکت در بین پنجره های در حال اجرا در مرورگر
با استفاده از کلید ترکیبی Ctrl + Tab می توانید به سادگی ، بین پنجره های در حال اجرا در مرورگر ، جابه جا شوید.
۷ . قفل کردن ویندوز
با این میانبر می توانید کامپیوتر خود را قفل کرده و به صفحه ورود ویندوز هدایت شوید.
۸ . راه اندازی Task Manager
با استفاده از کلید های ترکیبی زیر ، Task Manager ویندوز شما راه اندازی خواهد شد.
۹ . عکسبرداری از کل صفحه
برای گرفتن عکس از کل صفحه نمایش و پنجره های آن میتوانید از میانبر Win + Prt Scr استفاده کنید.
۱۰ . تغییر نام یک فایل یا پوشه
برای تغییر نام یک فایل یا پوشه ، ابتدا فایل مورد نظر را انتخاب کرده و سپس کلید F2 را فشار دهید.
۱۱ . زوم کردن
با استفاده از کلید Ctrl و اسکرول ماوس قادرید تا در بسیاری از برنامه ها مانند مرورگرها ، واژه پرداز ، فتوشاپ و … زوم کنید.
۱۲ . بازگشت به حالت زوم نرمال
در صورتی که از میانبر قبلی (شماره ۱۱) استفاده کرده باشید و حالا قصد دارید زوم صفحه مورد نظر را به حالت نرمال و عادی برگشت دهید ، کافیست از میانبر Ctrl + 0 استفاده کنید.
۱۳ . بازکردن یک تب جدید در مرورگر
۱۴ . بازکردن دوباره تب های بسته شده در مرورگر
در صورتی که یک تب را در مرورگر خود به اشتباه بسته اید می توانید از میانبر Ctrl + Shift + T برای بازگشت ان استفاده کنید.
۱۵ . تمرکز مکان نما بر روی URL / قسمت جستجو در مرورگر
با استفاده از کلید های ترکیبی CTRL + L می توانید به سرعت آدرس موجود در بالای مرورگر خود را انتخاب کرده و روی ان عمل ویرایش و … انجام دهید
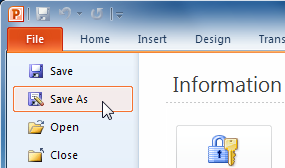
1) اعمال تغییرات و ذخیره روی خود فایل و در همان محل ذخیره شده قبلی
2) اعمال تغییرات و ذخیره در یک فایل و احتمالا در مکانی دیگر
کارت شبکه چیست؟
کارت شبکه همانطور که بیان شد برای اتصال یک دستگاه کامپیوتری به دنیای اینترنت و یا هرگونه شبکه محلی طراحی شده است. این کارت ها میتوانند روی هر دستگاه هوشمندی باشند، یعنی امروزه این فقط کامپیوترها و لپ تاپ ها نیستند که کارت شبکه دارند بلکه حتی یخچالها و لباس شوئی ها هم کارت شبکه دارند و میتوانند به اینترنت متصل شوند. و همچنین ومی نداره که حتما یک کیت یا بورد فیزیکی باشد بلکه میتواند به صورت آنبورد یعنی یک قسمتی از مادربورد که شامل چند چیت و مقاومت و خازن است به عنوان کنترلر شبکه آن سیستم در نظر گرفته شود.
انواع کارت های شبکه از لحاظ سرعت انتقال دیتا:
انواع کارت های شبکه از لحاظ عملکرد:
* کارتهای شبکه سیمی:
* کارتهای شبکه وایرلس:
* کارت شبکه usb:
درباره این سایت